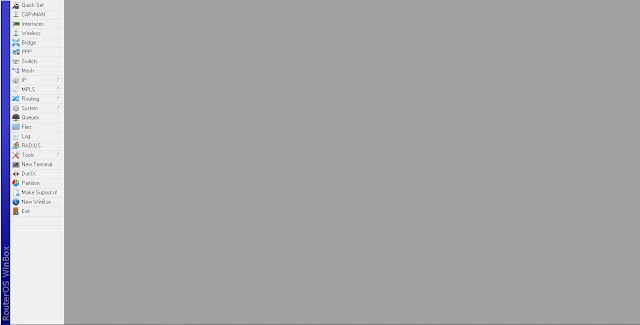Panduan Mikrotik CHR Untuk Pemula
Mikrotik banyak sekali digunakan untuk mempermudah dalam pengelolaan jaringan, dikarenakan banyak fitur pada miktrotik contohnya Grapich User Interface (GUI) yang dimiliki pada mikrotik mudah digunakan oleh pengguna. Pada artikel sekarang ini kalian akan mempelajari panduan menggunakan Mikrotik CHR.
Mikrotik CHR
Mikrotik Cloud Hosted Router atau Mikrotik CHR adalah versi dari RotuterOS yang di rancang khusus agar sebuah perangkat komputer dapat dijalankan secara virtual di Virtual Machine (VM). CHR menggunakan arsitektur x86 64-bit dan dapat digunakan pada sebagian besar hypervisor, seperti VMWare, HyperV, atau VirtualBox.
Mikrotik CHR sama seperti RouterOS biasanya, kecuali untuk level lisensinya. Namun, jangan khawatir, kita masih dapat menggunakan CHR dengan lisensi gratis, walaupun kecepatan traffic dengan lisensi gratis hanya akan dibatasi hingga 1 Mbit per interface.
Panduan Mikrotik CHR
Sebelum kalian memulai panduan Mikrotik CHR kalian harus memenuhi beberapa persyaratan sebagai berikut ini:
- Memiliki Virtual Private Server atau VPS yang sudah terinstall Mikrotik CHR.
- Aplikasi Winbox untuk akses mikrotik.
Langkah yang pertama dalam panduan Mikrotik CHR adalah menyambungkan ke Mikrotik CHR menggunakan Winbox, nanti akan tampil seperti gambar dibawah ini:
1. Mengganti Password Mikrotik
Untuk mengganti password Administrator Mikrotik CHR, pertama-tama kalian perlu masuk ke menu System dan memilih Password. Kemudian, kalian perlu mengosongkan bagian Old Password karena sebelumnya tidak ada password yang ditentukan.
Selanjutnya, kalian perlu menentukan password baru dan mengonfirmasinya di kolom yang tersedia. Setelah itu, klik Change untuk menyimpan perubahan password.
Ingat bahwa password Administrator Mikrotik CHR adalah password yang digunakan untuk login ke Mikrotik CHR kalian. Jadi, pastikan bahwa password yang kalian tentukan adalah password yang mudah diingat namun sulit diungkapkan orang lain.
Jika kalian lupa password Administrator Mikrotik CHR, kalian perlu melakukan reset Mikrotik CHR ke pengaturan default untuk dapat login kembali ke Mikrotik CHR kalian.
2. Menambahkan Alamat IP
Untuk menambahkan alamat IP pada Mikrotik, pertama-tama kalian perlu masuk ke menu IP dan memilih Addresses. Kemudian, kalian perlu memasukkan alamat IP yang ingin ditambahkan dan memilih interface yang akan diterapkan alamat tersebut.
Jika kalian menambahkan alamat IP pada interface ethernet, maka perangkat-perangkat yang terhubung ke interface tersebut akan memiliki alamat IP yang kalian tentukan.
Ingat bahwa setiap alamat IP harus unik di dalam jaringan. Jadi, pastikan bahwa kalian tidak menambahkan alamat IP yang sudah digunakan oleh perangkat lain di jaringan kalian.
Juga, pastikan bahwa alamat IP yang kalian tentukan berada dalam rentang yang sesuai dengan subnet mask yang digunakan oleh jaringan kalian.
Jika tidak, perangkat-perangkat yang terhubung ke jaringan tidak akan dapat terhubung ke internet atau berkomunikasi dengan perangkat lain di jaringan.
3. Menambahkan Gateway
Untuk mengatur gateway ke publik pada Mikrotik, pertama-tama kalian perlu masuk ke menu IP dan memilih Routes. Kemudian, di kolom "Dst. Address", kalian perlu mengisi angka 0.0.0.0/0.
Angka tersebut menunjukkan bahwa semua alamat IP akan diteruskan ke gateway yang kalian tentukan. Selanjutnya, kalian perlu menyesuaikan gateway dengan public.
Setelah itu, kalian dapat mencoba melakukan ping ke 8.8.8.8 untuk memastikan bahwa Mikrotik sudah dapat terhubung ke internet.
Ingat bahwa kalian perlu mengatur gateway secara benar agar perangkat-perangkat yang terhubung ke Mikrotik dapat terhubung ke internet.
Jika kalian tidak dapat terhubung ke internet setelah mengatur gateway, ada kemungkinan bahwa kalian perlu mengecek konfigurasi lainnya atau menghubungi provider internet kalian untuk meminta bantuan.
4. Menambahkan DNS
Untuk menambahkan server DNS di Mikrotik CHR, pertama-tama kalian perlu masuk ke menu IP dan memilih DNS. Kemudian, kalian perlu menggunakan DNS Server Google dengan mengisi kolom "Servers" dengan angka 8.8.8.8 dan 8.8.4.4. Setelah itu, klik Apply untuk menyimpan perubahan.
Dengan menambahkan DNS Server Google, kalian akan dapat mengakses ke internet dengan lebih cepat dan stabil. DNS Server Google akan membantu mengkonversi nama domain ke alamat IP yang sesuai, sehingga kalian dapat dengan mudah mengakses situs web yang kalian inginkan.
Ingat bahwa kalian juga dapat menambahkan DNS Server lain sesuai kebutuhan kalian. Pastikan bahwa DNS Server yang kalian tambahkan adalah DNS Server yang terpercaya dan dapat diandalkan.
5. Firewall
Untuk menambahkan Firewall Rule pada Mikrotik CHR, pertama-tama kalian perlu masuk ke menu IP dan memilih Firewall. Kemudian, kalian perlu memilih Chain yang diinginkan, baik untuk forward, input, atau output. Selanjutnya, kalian perlu menambahkan source address dan destination address sesuai kebutuhan kalian.
Firewall Rule digunakan untuk mengatur akses jaringan yang diizinkan atau tidak diizinkan pada Mikrotik CHR kalian. Dengan Firewall Rule, kalian dapat membatasi akses ke internet hanya untuk perangkat-perangkat yang diizinkan, atau memblokir akses ke situs web tertentu yang tidak diinginkan.
Ingat bahwa kalian harus menambahkan Firewall Rule dengan hati-hati agar tidak menyebabkan masalah pada jaringan kalian.
Pastikan bahwa kalian memahami maksud dari setiap Firewall Rule yang kalian tambahkan, dan bahwa Firewall Rule tersebut sesuai dengan kebutuhan jaringan kalian.
Jika kalian tidak yakin, sebaiknya kalian berkonsultasi dengan administrator jaringan atau ahli teknis lainnya sebelum menambahkan Firewall Rule baru.
Address (Destination Address) merupakan alamat tujuan paket data yang akan diteruskan oleh Mikrotik CHR.Src.
Address (Source Address) merupakan alamat sumber paket data yang diterima oleh Mikrotik CHR. Kedua alamat ini diperlukan untuk menentukan bagaimana paket data harus diteruskan atau diperlakukan oleh Mikrotik CHR.
Kalian dapat mengeksplor lebih lanjut fitur-fitur Mikrotik CHR untuk meningkatkan kinerja jaringan kalian. Namun ingat bahwa Mikrotik CHR merupakan perangkat yang sangat kompleks, sehingga kalian perlu memahami dengan baik cara kerja setiap fitur sebelum mengaktifkannya.
Jika kalian tidak yakin, sebaiknya kalian berkonsultasi dengan administrator jaringan atau ahli teknis lainnya sebelum mengubah pengaturan Mikrotik CHR.
Winbox merupakan aplikasi yang digunakan untuk mengelola server Mikrotik CHR dari komputer Windows. Saat ini, Winbox hanya tersedia untuk sistem operasi Windows, sehingga kalian perlu menggunakan OS Windows untuk mengelola server Mikrotik CHR menggunakan Winbox.
Namun, kalian juga dapat mengelola server Mikrotik CHR menggunakan aplikasi lain yang tersedia, seperti WebFig atau CLI (Command Line Interface).
Sebaiknya kalian menggunakan layanan server cepat dan aman, seperti cloud VPS, untuk mengelola server Mikrotik CHR. Dengan layanan tersebut, kalian dapat menikmati kecepatan dan kestabilan yang lebih tinggi, serta keamanan yang lebih baik untuk jaringan kalian.