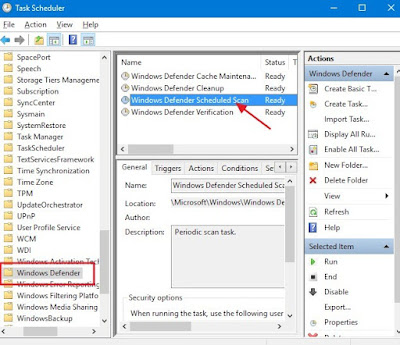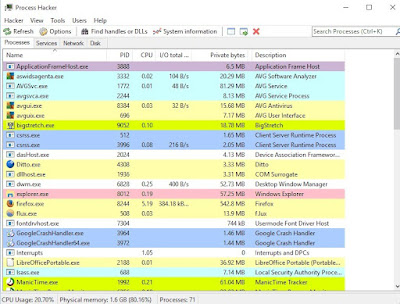4 Cara Atasi Antimalware Service Executable High Memory
Bagaimana cara atasi antimalware service executable high memory? Windows Defender, juga dikenal sebagai Windows Security, saat ini banyak dipilih oleh pengguna karena fiturnya yang cukup lengkap, kemampuan deteksinya terhadap malware yang semakin baik, dan tidak terlalu memakan sumber daya komputer.
Namun, seperti perangkat lunak lainnya, pengguna Windows Defender juga dapat mengalami masalah, salah satunya adalah Antimalware Service Executable (MsMpEng.exe). Proses ini merupakan bagian dari Windows Defender dan dapat menyebabkan masalah seperti penurunan kinerja komputer atau CPU yang terlalu tinggi.
Cara Mengatasi Windows Defender Hasilkan CPU, Memory dan Disk Usage Tinggi
Jika Windows Defender menyebabkan penggunaan CPU, memory, dan disk yang tinggi, hal ini dapat menurunkan kinerja komputer dan mengganggu aktivitas kalian. Berikut adalah beberapa cara yang dapat kalian coba untuk mengatasi masalah tersebut:
1. Menggunakan Task Schedule
Untuk menonaktifkan fitur pemindaian otomatis Windows Defender, kalian dapat melakukan langkah-langkah berikut:
- Klik tombol Windows saat start menu muncul, lalu ketik "Task Scheduler".
- Pada Task Scheduler, pergi ke menu Task Scheduler Library > Microsoft > Windows. Scroll mouse kalian dan cari folder Windows Defender.
- Klik dua kali pada opsi Windows Defender Schedule Scan. Ini akan membuka jendela pop-up.
- Hapus tkalian centang pada opsi "Run with highest privileges". Klik tombol OK, lalu tutup semua jendela.
- Restart komputer kalian untuk mengaktifkan perubahan. Setelah komputer selesai di-restart, fitur pemindaian otomatis Windows Defender akan dinonaktifkan.
Catatan: Jangan lupa untuk mengaktifkan kembali fitur ini jika kalian ingin melakukan pemindaian otomatis pada komputer kalian di masa mendatang.
2. Menambahkan Antimalware Service Executable Pada Windows Defender Exclusion
Kalian dapat menambahkan Antimalware Service Executable (MsMpEng.exe) ke dalam daftar pengecualian Windows Defender untuk mencegah proses ini di-scan oleh Windows Defender. Berikut adalah langkah-langkahnya:
- Buka halaman utama Windows Defender (Windows Security) dan klik menu Virus & threat protection. Scroll ke bawah dan cari menu Exclusions. Klik tombol "Add or remove exclusions".
- Setelah itu, klik tombol "Add an Exclusion". Ketik "MsMpEng.exe" (ini adalah nama executable dari Antimalware Service Executable) pada kolom yang muncul. Klik tombol Add.
- Setelah proses ini ditambahkan ke dalam daftar pengecualian, tutup semua jendela dan restart komputer kalian untuk mengaktifkan perubahan.
- Setelah komputer selesai di-restart, Windows Defender tidak akan lagi men-scan proses MsMpEng.exe.
Catatan: Jangan lupa untuk menghapus proses ini dari daftar pengecualian jika kalian ingin kembali men-scan proses tersebut di masa mendatang.
3. Menggunakan Aplikasi Proses Hacker
- Untuk menonaktifkan proses MsMpEng.exe (Antimalware Service Executable) menggunakan aplikasi Process Hacker, kalian dapat mengikuti langkah-langkah berikut:
- Download dan install aplikasi Process Hacker dari tautan berikut: https://processhacker.sourceforge.io/downloads.php.
- Buka aplikasi tersebut, kemudian klik pada kolom Search dan ketik "MSMP". Ini akan menampilkan proses MsMpEng.exe (Antimalware Service Executable) di daftar proses yang sedang berjalan.
- Klik kanan pada proses tersebut, lalu pilih opsi Terminate. Ini akan menonaktifkan proses tersebut dan mengurangi penggunaan sumber daya komputer kalian.
Catatan: Jangan lupa untuk menjalankan kembali proses ini jika kalian ingin mengaktifkan fitur Windows Defender di masa mendatang. kalian dapat melakukannya dengan membuka Task Manager dan menjalankan proses MsMpEng.exe secara manual.
4. Dikarenakan Aplikasi Ketiga
Penggunaan sumber daya komputer yang tinggi oleh Antimalware Service Executable (MsMpEng.exe) dapat disebabkan oleh beberapa hal, salah satunya adalah aplikasi pihak ketiga yang diinstal di komputer kalian. Aplikasi-aplikasi tersebut dapat memicu Windows Defender untuk men-scan file dan proses secara terus-menerus, sehingga menyebabkan penggunaan sumber daya yang tinggi.
Untuk mengatasi masalah ini, kalian dapat mencoba melakukan beberapa hal berikut:
- Matikan fitur pemindaian otomatis Windows Defender sementara waktu. kalian dapat melakukannya dengan mengikuti langkah-langkah yang disebutkan di atas.
- Uninstall aplikasi pihak ketiga yang mungkin menyebabkan masalah ini. kalian dapat menemukan aplikasi-aplikasi tersebut dengan membuka Task Manager dan memperhatikan proses yang sedang berjalan di sana.
- Pasang antivirus lain untuk melindungi komputer kalian dari serangan malware. kalian dapat mencoba antivirus gratis seperti Avast atau AVG.
Jika masalah terus terjadi, coba restart komputer kalian dan periksa apakah masalah tersebut masih terjadi. Jika ya, kalian bisa hubungi dukungan jasa service laptop atau komputer untuk mendapatkan bantuan lebih lanjut.